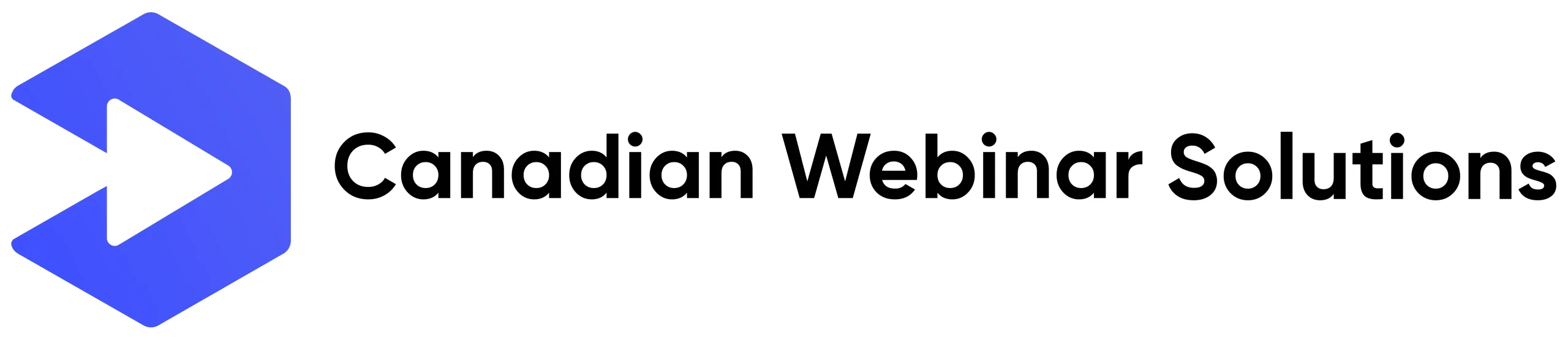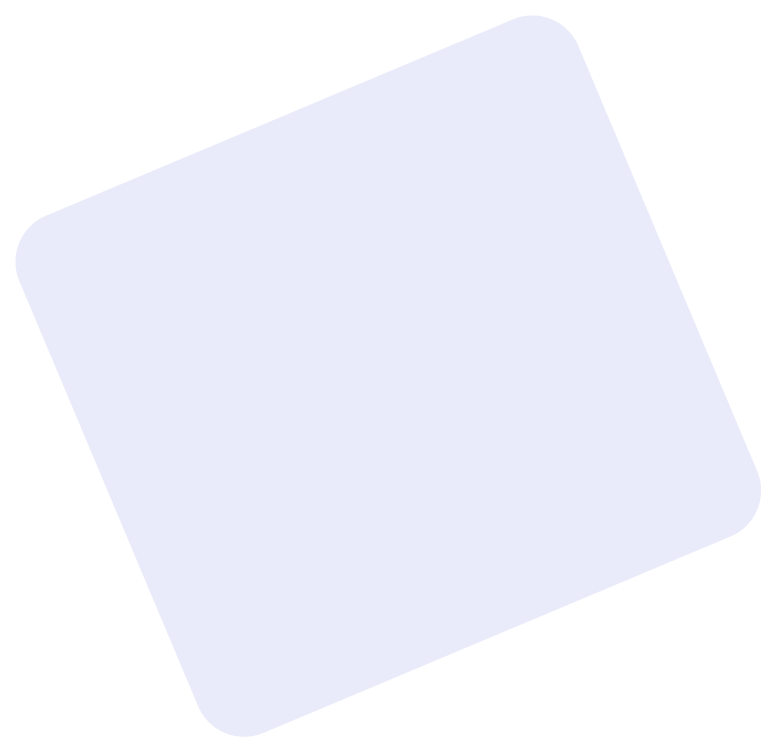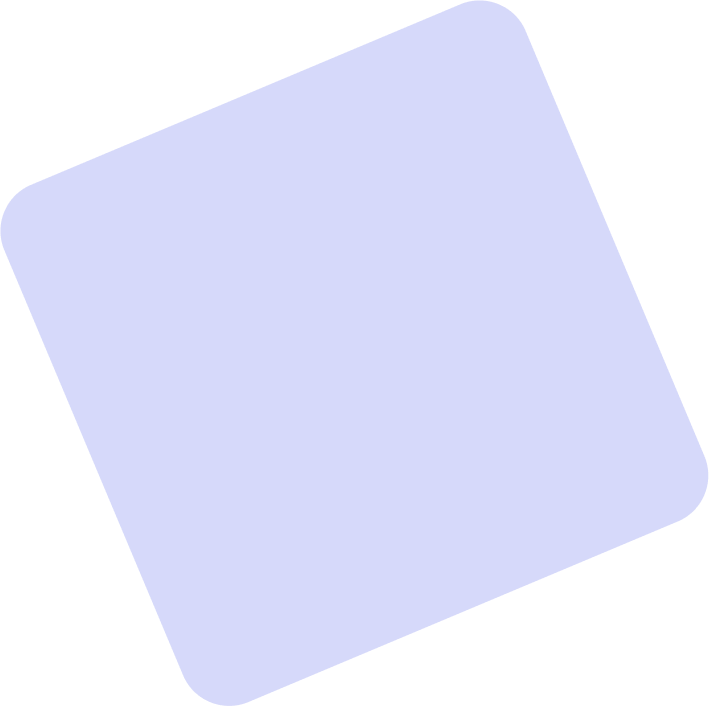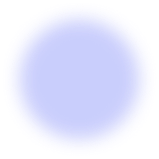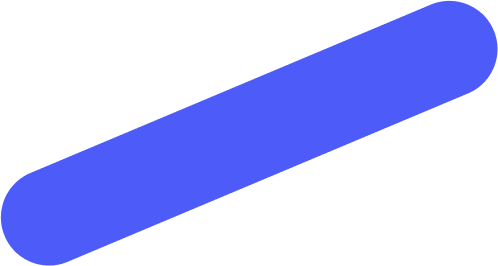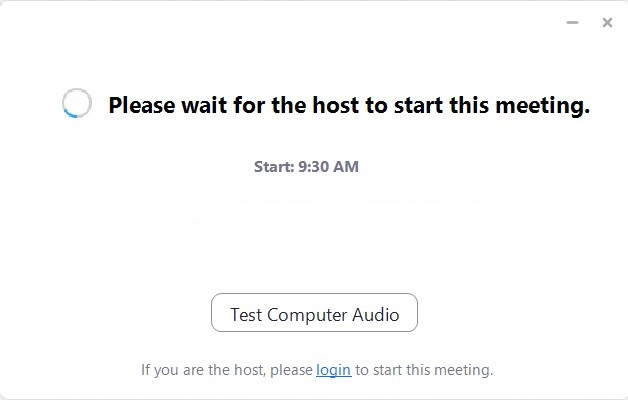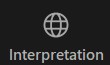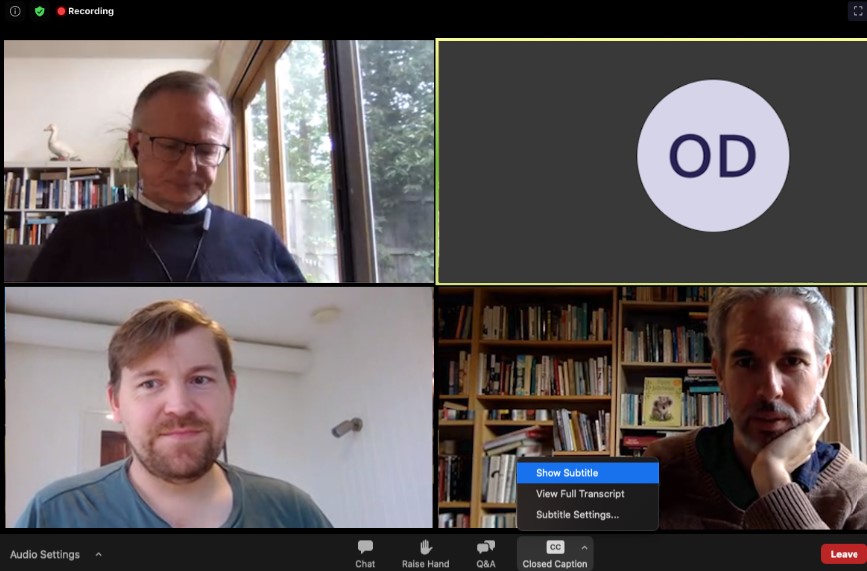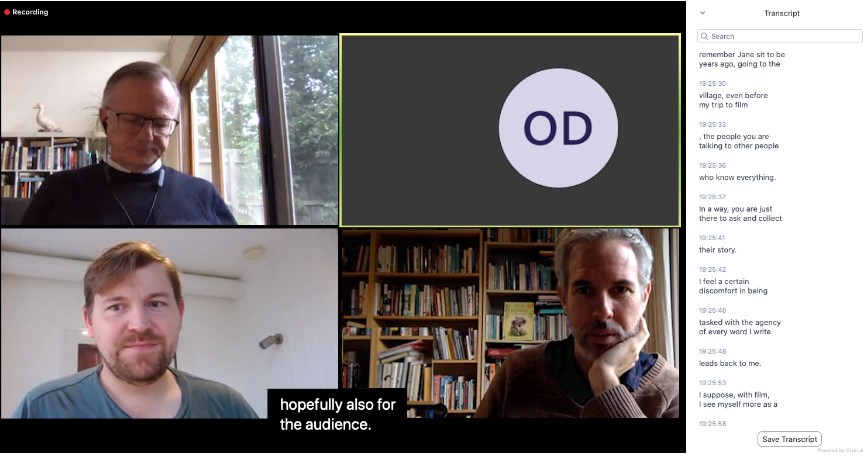Notes before joining the call:
-
We strongly recommend you download the Zoom app onto your device before the meeting. To do so, please visit the Zoom official download centre at zoom.us/download
- Please note that there’s no one standard link for all meetings for your organization or company. Each meeting is unique and will therefore have a unique meeting ID and password (if enabled) each time
-
When choosing a location to join the meeting, be mindful of any objects or sounds that might be in the background. Remember that if you are using a camera, other participants will be able to see what is going on behind you as well as hear noises around you. It is preferable to choose a private location that is quiet and visually neutral if possible
-
If you are in a location where there is the possibility of background noise, it is recommended that you mute yourself when you are not talking to avoid such sounds disturbing the meeting. You can always unmute yourself by pressing the microphone button on your tool bar when you need to speak again
-
It is recommended that you hide or silence all desktop notifications and sounds during the meeting, or else they will be heard by other participants when your microphone is unmuted
-
Please use a hard-wired internet connection, or at minimum a fast wifi connection. You can test the speed of your connection at speedtest.net, and you should have a download speed of at least 25 Mbps, and an upload speed of at least 5 Mbps
- If for some reason you find the host being disconnected or dealing with a slow connection, stay in the meeting and it will resume as soon as the host reconnects
-
Do not use a Virtual Private Network (VPN) or remote desktop system when connecting to the meeting. Connecting through these methods can often cause you to lose connection during the meeting and increases lag time
- When joining a meeting, you will first be joined into a waiting room where the host will admit all participants as they join or once everyone is present. No steps are required from you at this stage, the onus is on the host to have everyone join correctly
-
It is recommended to test your webcam or camera before joining the meeting to ensure that it is working correctly. This can be done by joining a Zoom test meeting zoom.us/test
- If for some reason your display is only showing the active speaker, click the “View” button in the top right corner of the zoom window and select “Gallery View”. This will show all speaking participants at once
- Prior to joining a meeting, we strongly advise testing your computers microphone and speakers, in order to make sure your audio comes in clearly for you and is broadcast equally well to the other participants. There are a couple ways to do this, using the Zoom app or desktop program:
- For the app: Tap the 3 dots button in the top right of the zoom window in order to access the settings menu, and in audio settings you’ll be able to see if your microphone is receiving audio, as well as selecting the correct input if it is not
- For the desktop Program: Similarly, click the 3 dots in the bottom bar of the Zoom window, and access the settings menu, and the audio settings window. Here’ you’ll find your audio input/output as well as a test function to see if your microphone is operating
Joining the call:
- If joining by computer (preferred method), tablet, or smartphone via the Zoom app: click on the link you received, which will look something like “https://zoom.us/j/132546879” (if a meeting password is enabled, there will be a long jumble of letters and numbers at the end of the link address)
-
If joining by phone call: dial the number that is in your area code (or closest to), and input your meeting ID and password when prompted, which will look something like “Meeting ID: 123 456 7890” & “Password: 54321”
-
N.B. If joining via phone for audio but your computer to view the presentation, please ensure your real name is on the screen so you are not removed from the meeting
- N.B. Please be sure to enter the user id # on your computer screen so your phone audio is linked to your computer video
-
Within the call:
- Upon entering the meeting, you’ll see a toolbar similar to this (some controls may be disabled for your specific meeting):
- In the toolbar, from left to right, you can:
- Mute/unmute yourself
- Start/stop your webcam
- View a list of participants
- Chat with other participants and the host(s)
- Share your screen (if allowed by the host)
- Record the meeting locally (if enabled by the host)
- Add a reaction
- Leave the meeting
- If you are not prompted to do so when entering the meeting, you can turn on your webcam by clicking on the Start Video button on the toolbar at the bottom of your screen
- If you encounter any feedback sounds on your device during the meeting, you should mute yourself for several seconds and then unmute yourself again, this will usually stop the feedback sound
- Some meetings may make use of a breakout room. these will be setup and assigned by the host automatically, unless an organized list was already created for the meeting. When the breakout rooms are launched, you will be prompted on your display to join the room. Once there, when the time to return to the main meeting with all other participants occurs, you will once again be prompted to return there, with a countdown leading to an automatic closure of the breakout room at the end of it
- Some meetings may feature polls with questions posed to the participants set up prior to the meeting by the host. In order to participate in a poll, you simply have to select your chosen answer on the window that will appear on your display, and submit your answer. The host will have the answers recorded on their end
- Some meetings may have a translation option available. If your webinar has translation available, there will be an “Interpretation” button on the right hand side of your tool bar. If you wish to change the audio language, click on the interpretation button and select the desired language. You can switch between the available languages at any time
- If Closed Captioning is enabled for your meeting, you can access it by clicking on the Closed Captioning tab and selecting Show Subtitle in the menu:
- Captions will then be displayed at the bottom of the screen and as a transcript:
- If you find yourself needing to share your screen, simply select the screen share button and pick the window you plan on sharing with the meeting
- It’s important to note that if you plan on sharing multiple different windows, you should choose to share your screen, as opposed to a program like your internet browser or PowerPoint. This will let you switch tabs seamlessly
- Additionally, if you have a video you plan on sharing, you must check the “share computer audio” box on the window where you choose what screen you intend to share