Zoom Webinar Attendee Guide
Notes before joining the webinar:
-
We strongly recommend you download the latest version of the Zoom application onto your device before the webinar. To do so, please visit the Zoom official download centre at zoom.us/download
-
Please note that there is no standard link for a webinar for your organization, each webinar is unique and will therefore have a unique code each time
- If for some reason you find the host being disconnected or dealing with a slow connection, stay in the webinar and it will resume as soon as the host reconnects
- Prior to joining a webinar, we strongly advise testing your computers speakers, in order to make sure your audio is coming in clearly. There are a couple ways to do this, using the Zoom app or desktop program:
- For the app: Tap the 3 dots button in the top right of the zoom window in order to access the settings menu, and in audio settings you’ll be able to see if your speakers are producing audio, as well as selecting the correct output if it is not
- For the desktop Program: Similarly, click the 3 dots in the bottom bar of the Zoom window, and access the settings menu, and the audio settings window. Here’ you’ll find your audio input/output as well as a test function to see if your speakers are operating
- If you find yourself joining a webinar prior to the scheduled start time, you will be placed in a waiting room. The hosts are waiting for the webinar to fill up in order to allow for the most people to be present prior to beginning
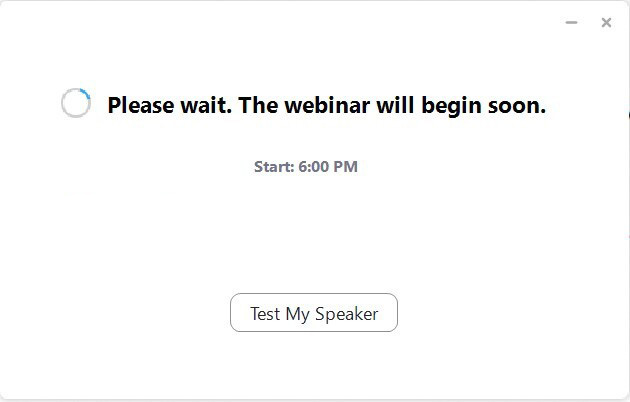
- Please use the chat window to ask for technical assistance as the CWS host will see it there and be able to provide aid quickly and without disruption
- You should receive an invitation with all of the information for your webinar. The invitation should look like this:
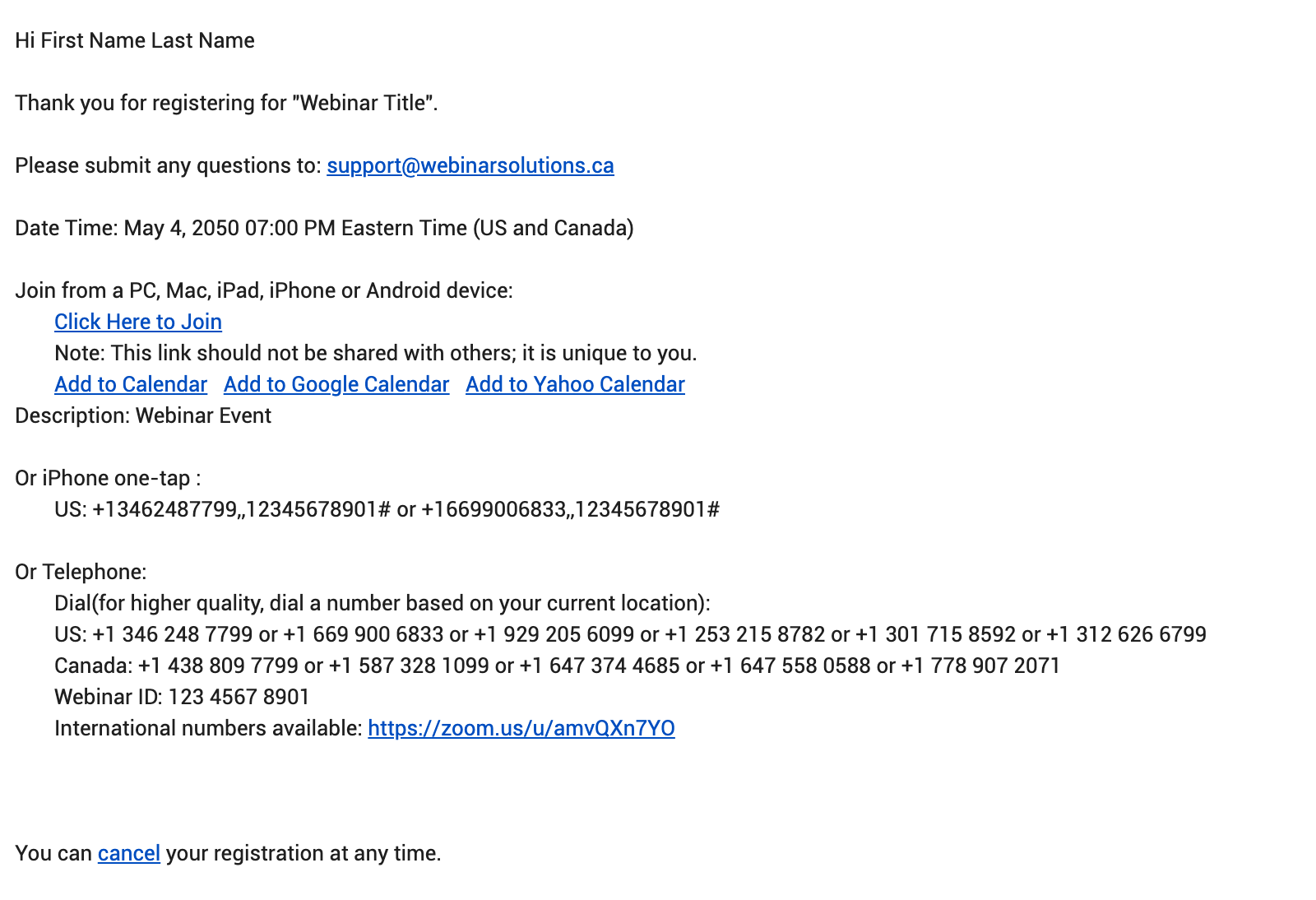
-
Please use a hard-wired internet connection, or at minimum a fast wifi connection. You can test the speed of your connection at speedtest.net, and you should have a download speed of at least 25 Mbps, and an upload speed of at least 5 Mbps
-
Do not use a Virtual Private Network (VPN) or remote desktop system when connecting to the webinar. Connecting through these methods can often cause you to lose connection during the meeting and increases lag time
Joining the event:
- If joining by computer (preferred method), tablet, or smartphone via the Zoom app: click on the link you received in your email
-
If joining by phone call: dial the number that is in your area code (or closest to), and input your webinar ID and password when prompted, which will look something like “Meeting ID: 123 456 7890” & “Password: 54321”
Within the event:
- Upon entering the webinar, you’ll see a toolbar like this:

- In the toolbar, from left to right, you can:
-
- Change your audio setting
- Access the chat panel
- Raise your hand (if applicable for your event)
- Access the Q&A panel
- Interpretation (if applicable for your event)
- Leave the meeting
-
- Some webinars may have a translation option available. If your webinar has translation available, there will be an “Interpretation” button on the right hand side of your tool bar. If you wish to change the audio language, click on the interpretation button and select the desired language. You can switch between the available languages at any time
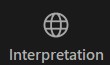
- To access the Audio settings click on the arrow to the right of Audio Settings
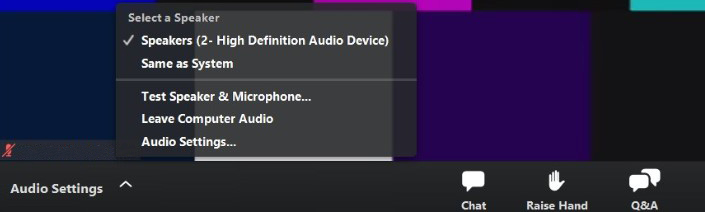
- In the Audio Settings you can:
- Select a speaker
- Test your speaker and microphone
- Leave computer audio
- Access additional audio settings
- To access additional Audio settings click on the Audio Setting tab in the menu:
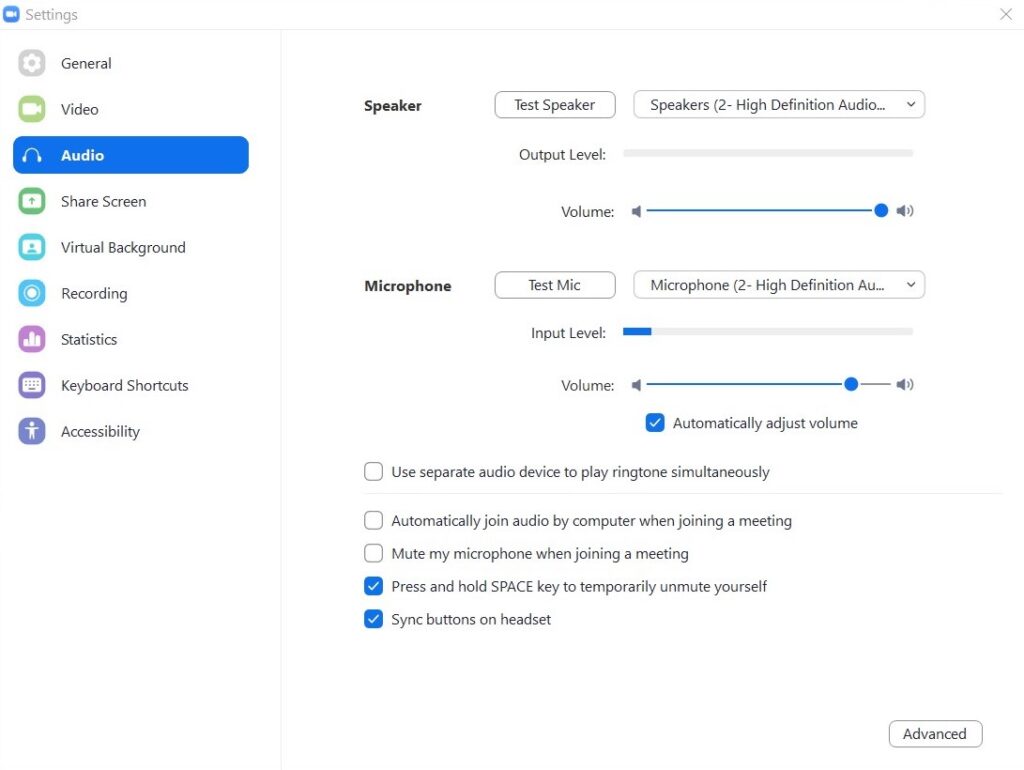
- If you wish to adjust your display format, click on the “View” button in the top right corner of the zoom window and select your desired view. You can switch between formats at anytime
- In the Audio Settings you can:
![]()
-
- Some webinars may feature polls with questions posed to the participants set up prior to the webinar by the host. In order to participate in a poll, you simply have to select your chosen answer on the window that will appear on your display, and submit your answer. The host will have the answers recorded on their end
- If a webinar will feature a Q&A portion, please use the Q&A button located on your display to submit your questions
- If Closed Captioning is enabled for your webinar, you can access it by clicking on the Closed Captioning tab and selecting Show Subtitle in the menu:
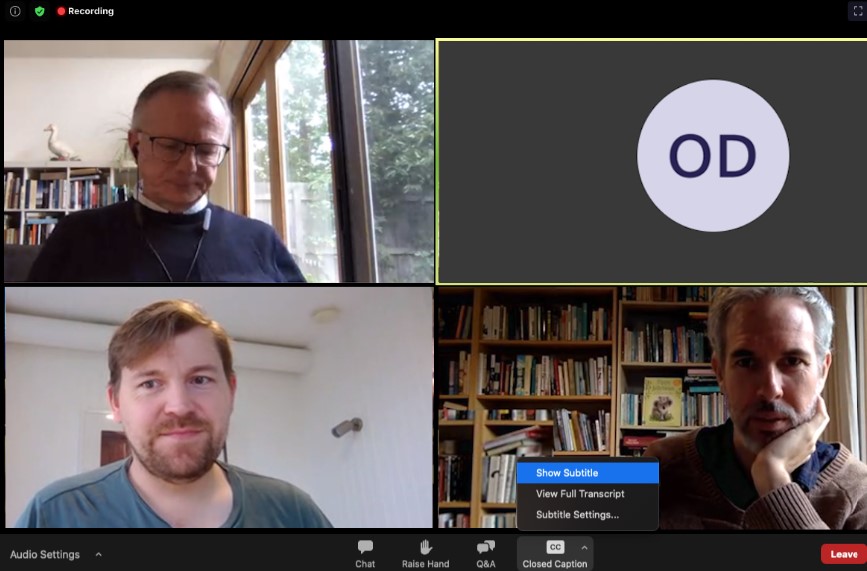
-
- Captions will then be displayed at the bottom of the screen and as a transcript:
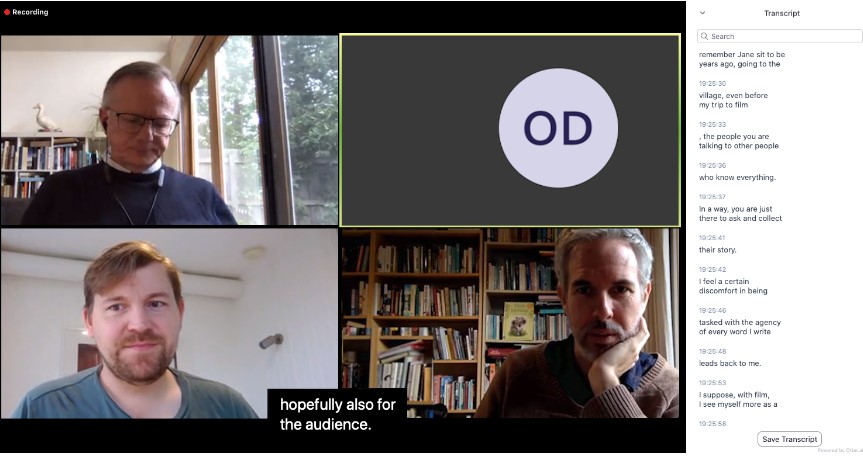
Zoom guides:
Joining and participating in a webinar
General Meeting/Webinar Guides